Table of Contents
How to use pgAdmin
A brief overview & tutorial to connect a PostgreSQL database

What is pgAdmin?
It’s a very popular open source platform fully dedicated to PostgreSQL and has a graphical user interface administration tools to manage your relational databases. Some features include a query tool for SQL statements and importing/exporting csv files.
What’s Covered:
- Download pgAdmin & PostgreSQL
- pgAdmin Overview
- Connect an Existing Database
Download
To use pgAdmin, you will need to download it on your system. Pick pgAdmin 4 for your OS.
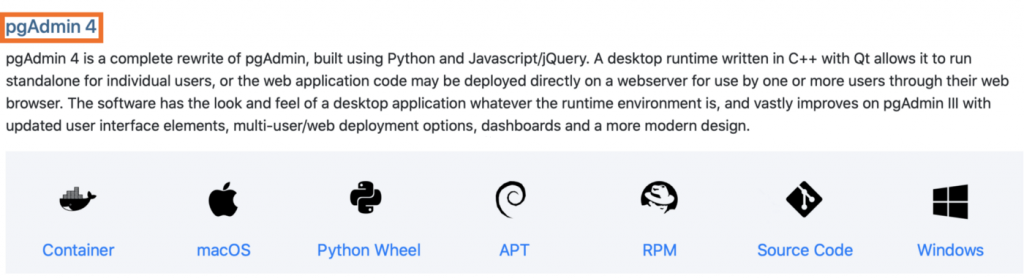
After selecting your OS, a download page showing different version releases in descending order will appear. Choose the latest version and it will take you to the file browser page. Then click the largest file to download and follow the installation instructions.
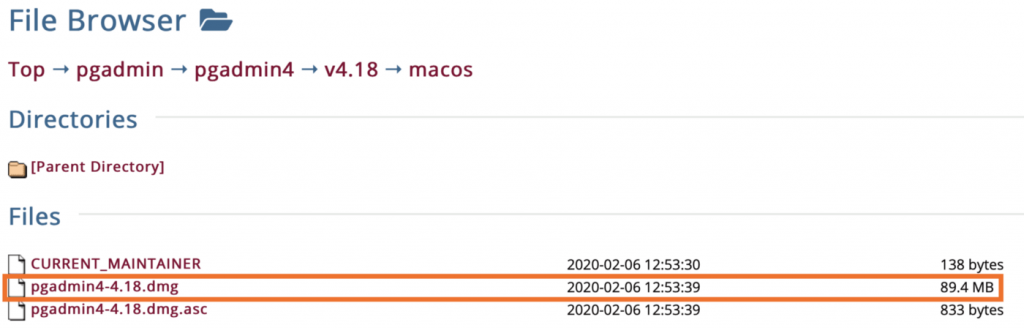
For PostgreSQL, you can download it here. Choose the latest version for your machine.
Notes: When installing PostgreSQL you don’t need to change any of the default settings. If you forget your password, you won’t have access to your PostgreSQL server anymore.
pgAdmin Overview
PgAdmin will use your preferred web browser to display a graphical user interface. You don’t need internet to view local servers. It will prompt you for a master password every time you open pgAdmin to get access. After getting access click Servers(1) on the left side to open up your PostgreSQL 12 server. If you don’t see a server, try restarting pgAdmin.
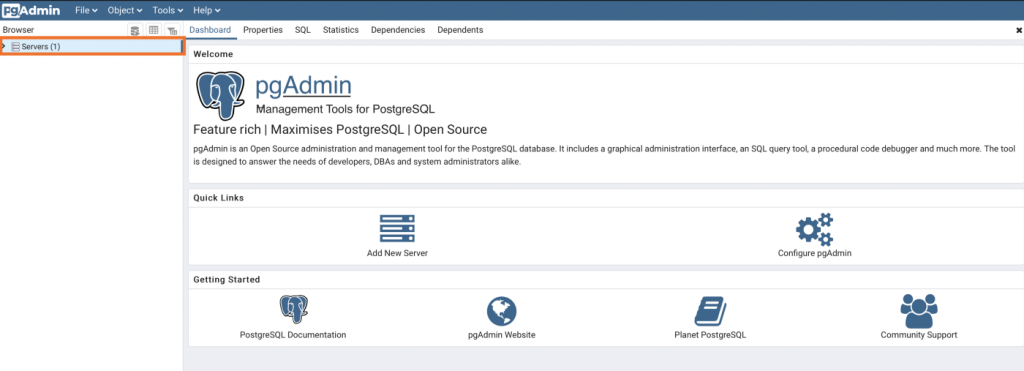
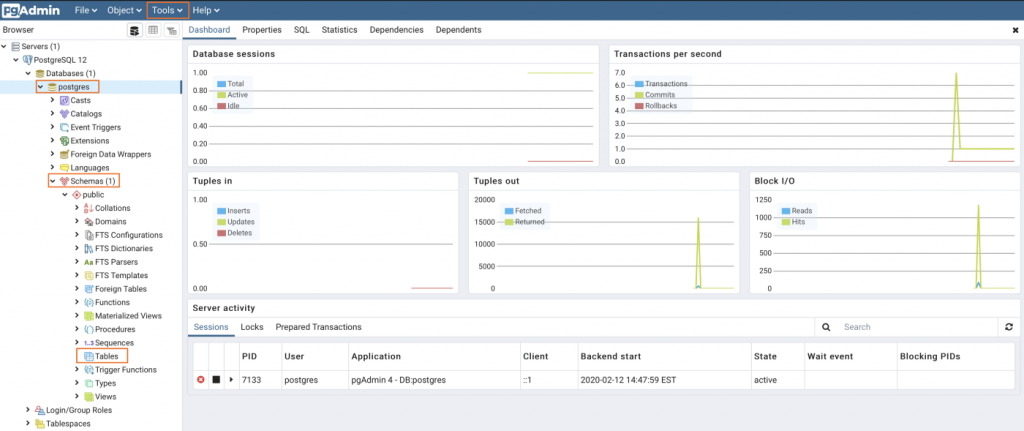
Create Example:
Let’s create a table by right clicking on Tables and click Table…
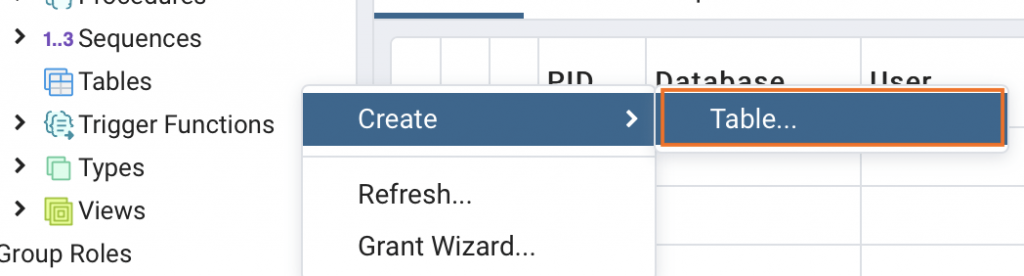
Give your table a name and then click Columns
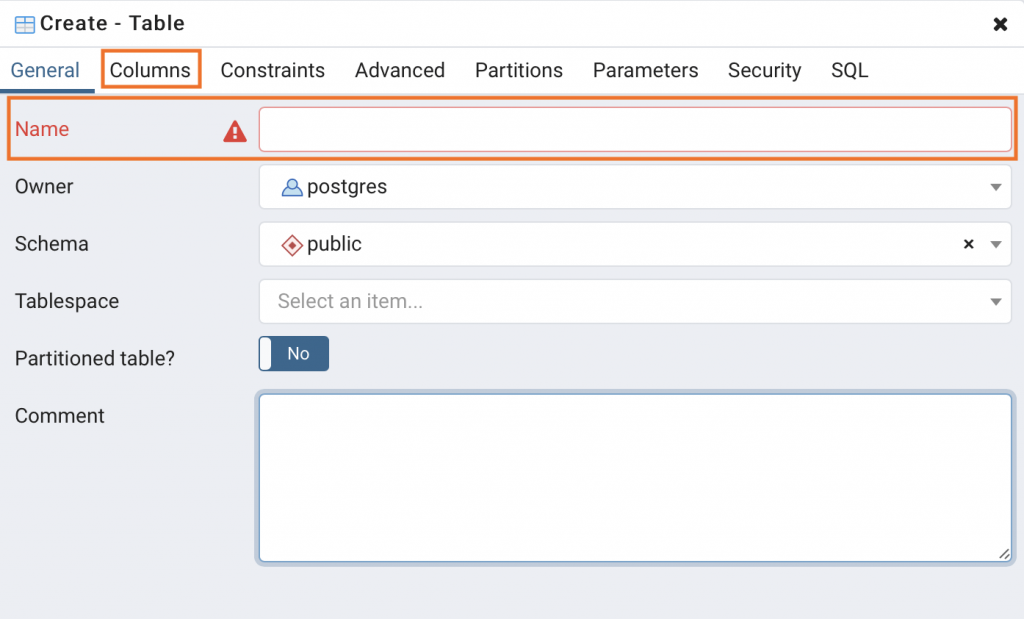
Click the + symbol to add columns
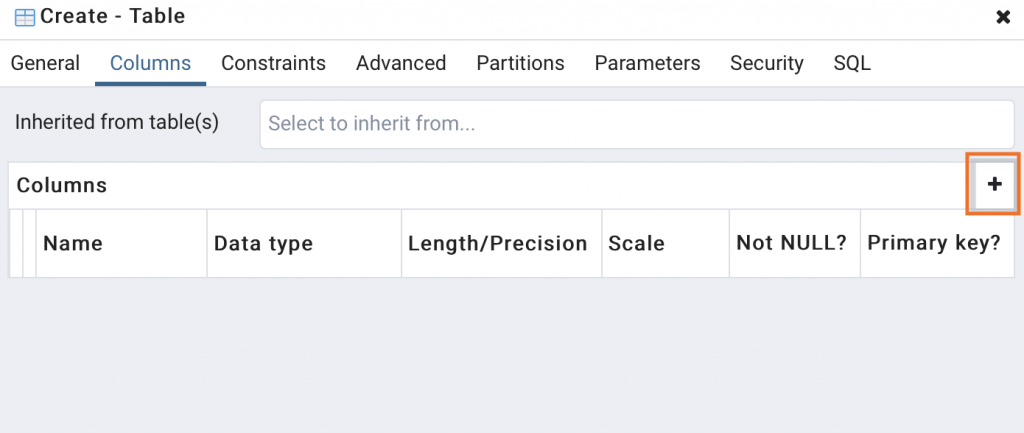
Name your column, select the data type, and give a length if needed. Then click Save
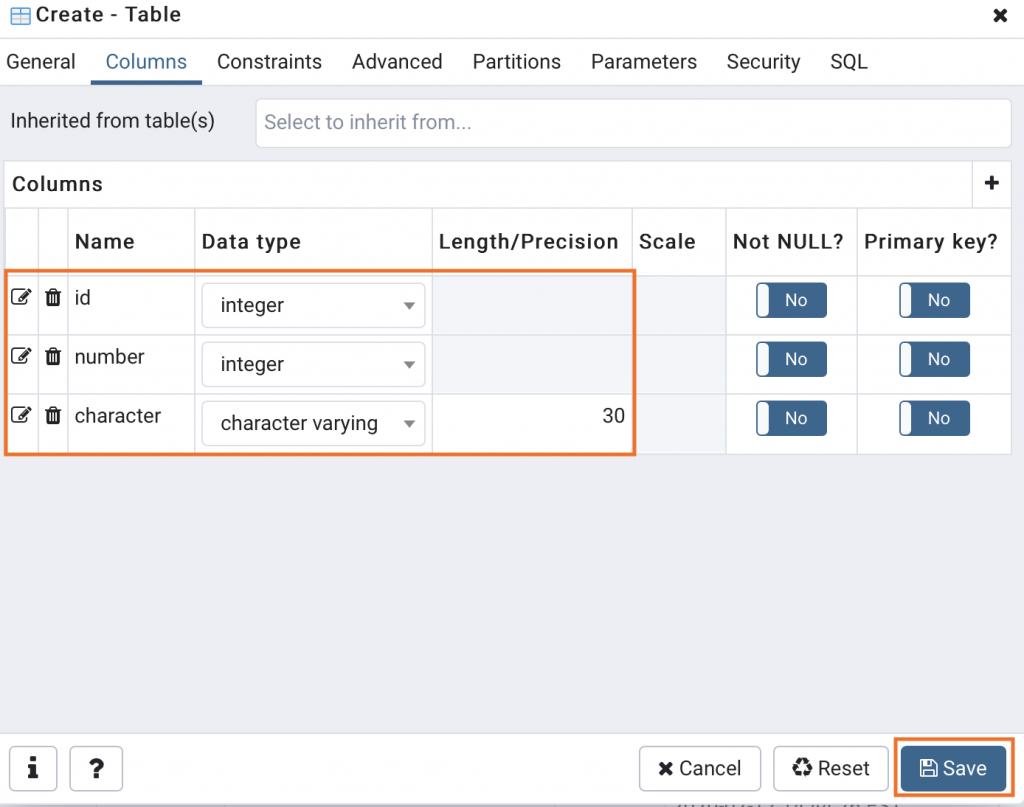
Now that you have created a table, view it under the Tables object. Right click and refresh if
it didn’t update.
Query Tool Example:
Note: I’m showing you my database with data for demonstration purposes
When an object is selected under the database tree view menu, you can click the Tools tab and click Query Tool. Query tool brings up an editor to execute SQL statements.
You can also right click the database and click Query Tool …
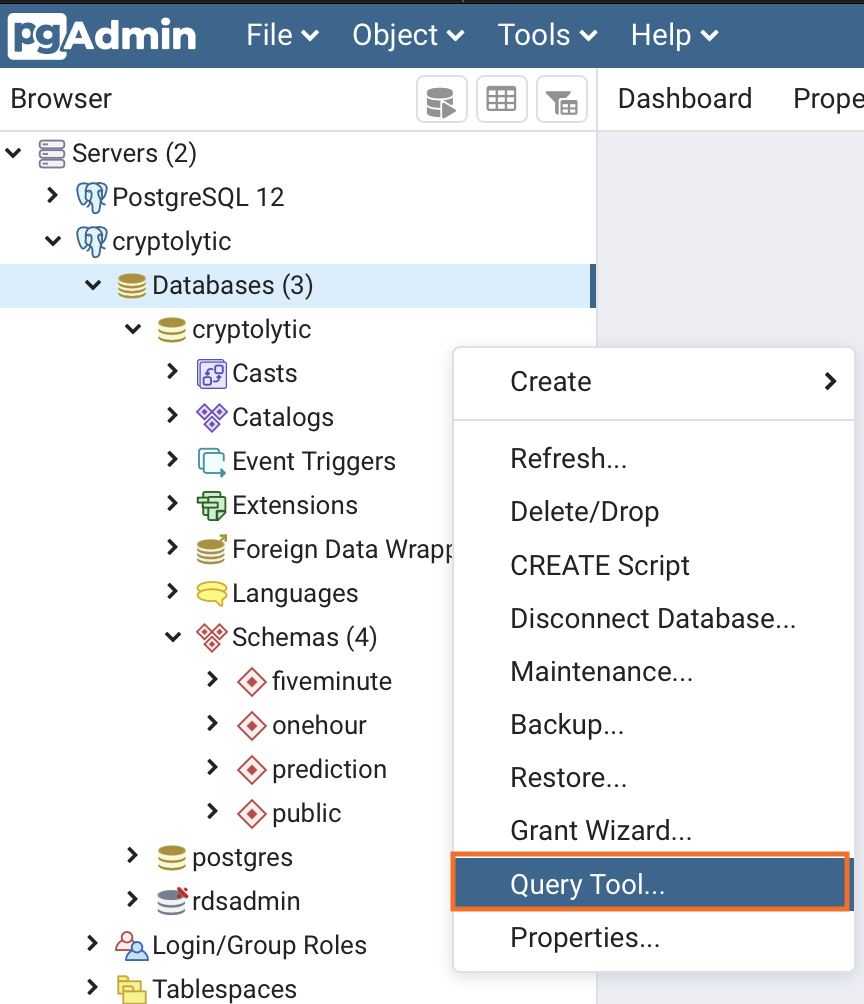
A tab called query editor will open up on the right. You can write SQL statements and click the play button to execute. Your results will show below the editor on the Data Output tab.
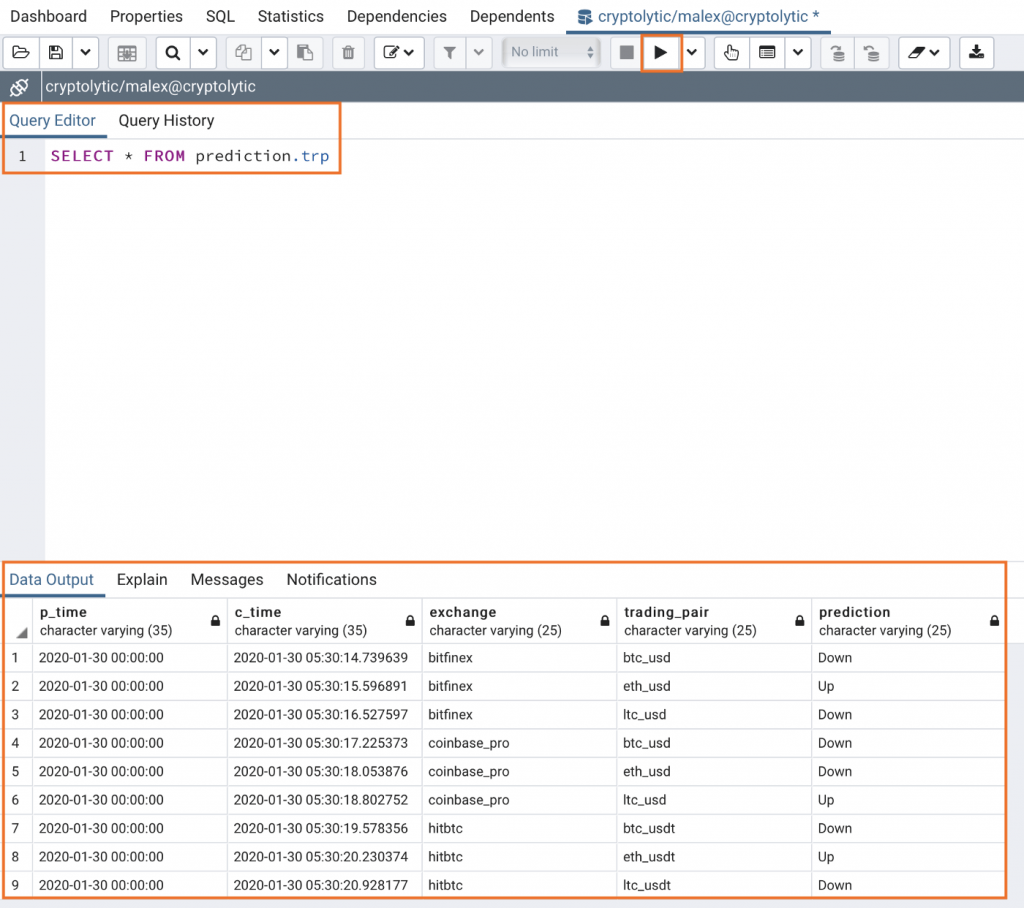
Connect an Existing Database
Note: We will be using Amazon RDS PostgreSQL as an example and if you need help setting one up, click here
Your database will need public access to connect with pgAdmin. Depending on your database configuration this example might not work.
Database Credentials Needed: Host Name, Port, Username, Password
Right-click Servers and click on Server…
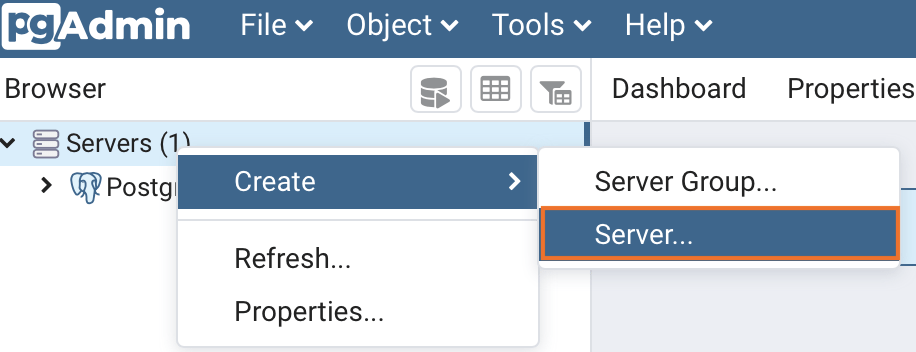
Name your server with the same AWS database name, then click Connection
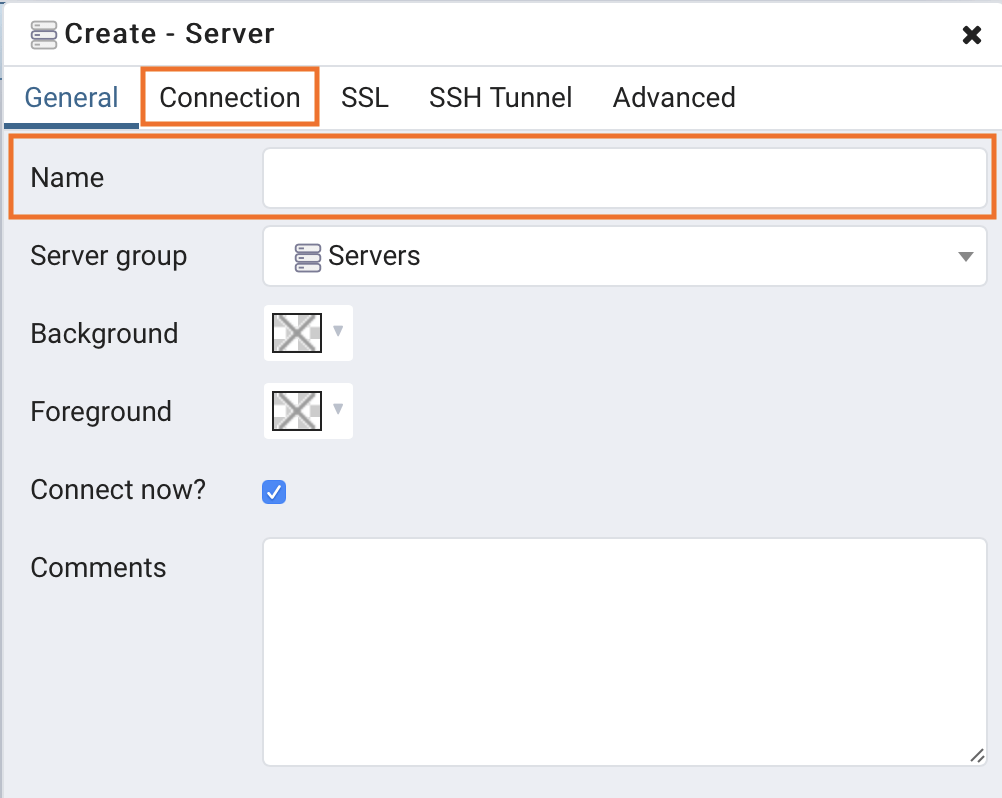
Fill in your Host name/address, Port, Username and Password. Click Save
NOTE: If you don’t want to put in your database password every time you open the server click the Save password? box
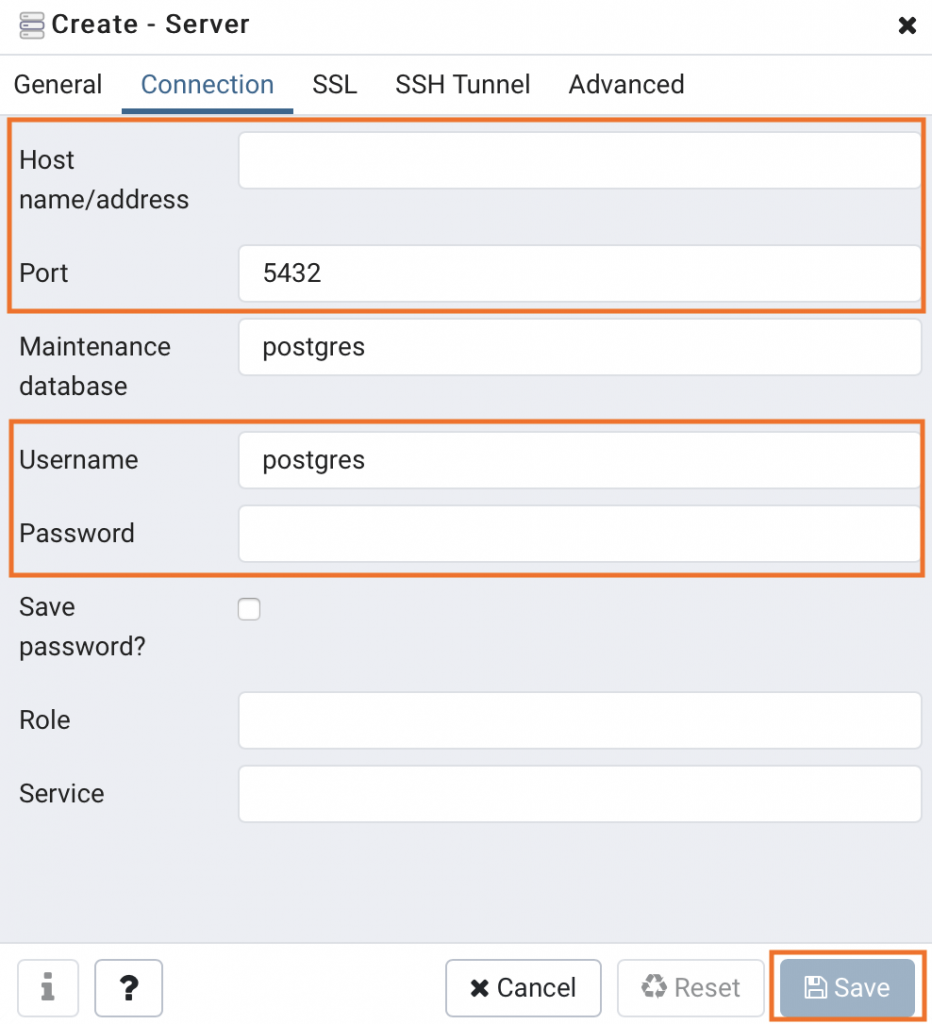
Now you should have your database connected with pgAdmin. Try using the query tool to view your data with SQL statements.
TRENDING OFFER
